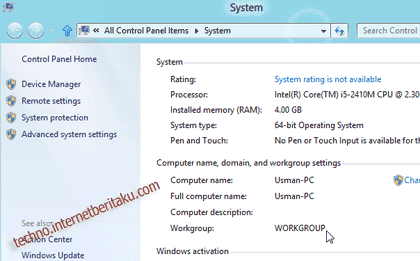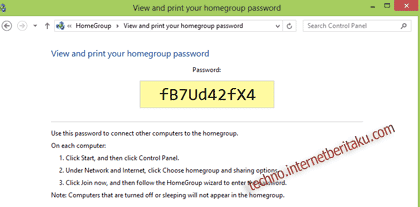SOAL
1.Jelaskan definisi dan kegunaan dari flowchart ?
2.Jelaskan pedoman-pedoman dalam menggambar suatu flowchart ?
3.Sebutkan dan jelaskan kegunaan dan macam-macam flowchart ?
4.Buat penggambaran system penerimaan siswa baru di sekolah anda dengan menggunakan 5 macam flowchart ?
JAWABAN
1.)
Flowchart adalah sebuah diagram dengan simbol-simbol grafis yang
menyatakan aliran proses yang menampilkan langkah-langkah yang
disimbolkan dalam bentuk kotak beserta urutannya dengan menghubungkan
masing-masing langkah menggunakan tanda panah.
Flowchart digunakan untuk:
~ Menggambarkan proses-proses produksi sehingga mudah dipahami dan mudah dilihat berdasarkan urutan langkah dari suatu proses ke proses lainnya
~ Menyederhanakan rangkaian proses atau prosedur untuk memudahkan pemahaman pengguna terhadap informasi tersebut.
Flowchart digunakan untuk:
~ Menggambarkan proses-proses produksi sehingga mudah dipahami dan mudah dilihat berdasarkan urutan langkah dari suatu proses ke proses lainnya
~ Menyederhanakan rangkaian proses atau prosedur untuk memudahkan pemahaman pengguna terhadap informasi tersebut.
2.) Pedoman Membuat Flowchart :
1.Flowchart digambarkan dari halaman atas ke bawah dan dari kiri kekanan.
2.Aktivitas yang digambarkan harus didefinisikan secara hati-hati dan definisi ini harusdapat dimengerti oleh pembacanya.
3.Kapan aktivitas dimulai dan berakhir harus ditentukan secara jelas.
4.Setiap langkah dari aktivitas harus diuraikan dengan menggunakan deskripsi kata kerja
5.Setiap langkah dari aktivitas harus berada pada urutan yang benar.
6.Lingkup
dan range dari aktifitas yang sedang digambarkan harusditelusuri dengan
hati-hati. Percabangan-percabangan yang memotong aktivitas yang sedang
digambarkan tidak perlu digambarkan pada flowchart yang sama. Simbol
konektor harus digunakan dan percabangannya diletakan pada halaman yang
terpisah atau hilangkan seluruhnya bila percabangannya tidak berkaitan
dengan sistem.
7.Gunakan simbol-simbol flowchart yang standar.
3.) Jenis-jenis flowchart dan kegunaannya :
1.System Flowchart adalah bagan yang menunjukkan arus pekerjaan secara keseluruhan dari system. Kegunaannya adalah bagan ini menjelaskan urutan-urutan dari prosedur-prosedur yang ada didalam system. Bagan alir system menunjukkan apa yang dikerjakan disistem.
2.Document Flowchart atau disebut juga bagan alir formulir (form flowchart) atau paperwork flowchart merupakan bagan alir yang menunjukkan arus dari laporan dan formulir termasuk tembusan-tembusannya.
3.Schematic Flowchart merupakan bagan alir yang mirip dengan bagan alir system, yaitu untuk menggambarkan prosedur didalam system. Perbedaannya adalah bagan alir skematik selain menggunakan simbol-simbol bagan alir system, juga menggunakan gambar-gambar computer dan peralatan lain yang digunakan. Maksud penggunaan gambar-gambar ini adalah untuk memudahkan komunikasi kepada orang yang kurang paham dengan symbol-simbol bagan alir. Penggunaan gambar-gambar ini memudahkan untuk dipahami , tetapi sulit dan lama menggambarnya.
1.System Flowchart adalah bagan yang menunjukkan arus pekerjaan secara keseluruhan dari system. Kegunaannya adalah bagan ini menjelaskan urutan-urutan dari prosedur-prosedur yang ada didalam system. Bagan alir system menunjukkan apa yang dikerjakan disistem.
2.Document Flowchart atau disebut juga bagan alir formulir (form flowchart) atau paperwork flowchart merupakan bagan alir yang menunjukkan arus dari laporan dan formulir termasuk tembusan-tembusannya.
3.Schematic Flowchart merupakan bagan alir yang mirip dengan bagan alir system, yaitu untuk menggambarkan prosedur didalam system. Perbedaannya adalah bagan alir skematik selain menggunakan simbol-simbol bagan alir system, juga menggunakan gambar-gambar computer dan peralatan lain yang digunakan. Maksud penggunaan gambar-gambar ini adalah untuk memudahkan komunikasi kepada orang yang kurang paham dengan symbol-simbol bagan alir. Penggunaan gambar-gambar ini memudahkan untuk dipahami , tetapi sulit dan lama menggambarnya.
Program Flowchart adalah : bagan yang menjelaskan
secara rinci langkah-langkah dari proses program. Bagan alir program
dibuat dari derivikasi bagan alir system. Bagan alir program terdiri
dari dua macam yaitu alir logika program dan bagan alir computer terinci
. bagan alir logika digunakan untuk menggambarkan tiap-tiap langkah
didalam program computer secara logika. Bagan alir logika disiapkan oleh
analis system. Bagan alir program computer terinci digunakan untuk
menggambarkan instruksi-instruksi program computer secara terinci. Bagan
alir ini disiapkan oleh pemrogram.
Process Flowchart marupakan bagan alir yang banyak digunakna diteknik industry. Bagan alir ini juga berguna bagi analis system untuk menggambarkan proses dalam suatu prosedur. Bagan alir proses selain dapat menunjukkan kegiatan dan simpanan yang digunakan dalam suatu prosedur, dapat juga menunjukkan jarak kegiatan yang satu dengan yang lainnya serta waktu yang diperlukan oleh suatu kegiatan.
Process Flowchart marupakan bagan alir yang banyak digunakna diteknik industry. Bagan alir ini juga berguna bagi analis system untuk menggambarkan proses dalam suatu prosedur. Bagan alir proses selain dapat menunjukkan kegiatan dan simpanan yang digunakan dalam suatu prosedur, dapat juga menunjukkan jarak kegiatan yang satu dengan yang lainnya serta waktu yang diperlukan oleh suatu kegiatan.
http://renycharm.blogspot.com/2010/01/sistem-informasi-manajemen-modul-6.html
4. Berikut adalah program flowchart dan sistem flowchart untuk penerimaan siswa baru dengan sistem baru yaitu sistem yang terkomputerisasi. :
Program flowchart

System flowchart

http://renycharm.blogspot.com/2010/01/sistem-informasi-manajemen-modul-6.html
4. Berikut adalah program flowchart dan sistem flowchart untuk penerimaan siswa baru dengan sistem baru yaitu sistem yang terkomputerisasi. :
Program flowchart

System flowchart